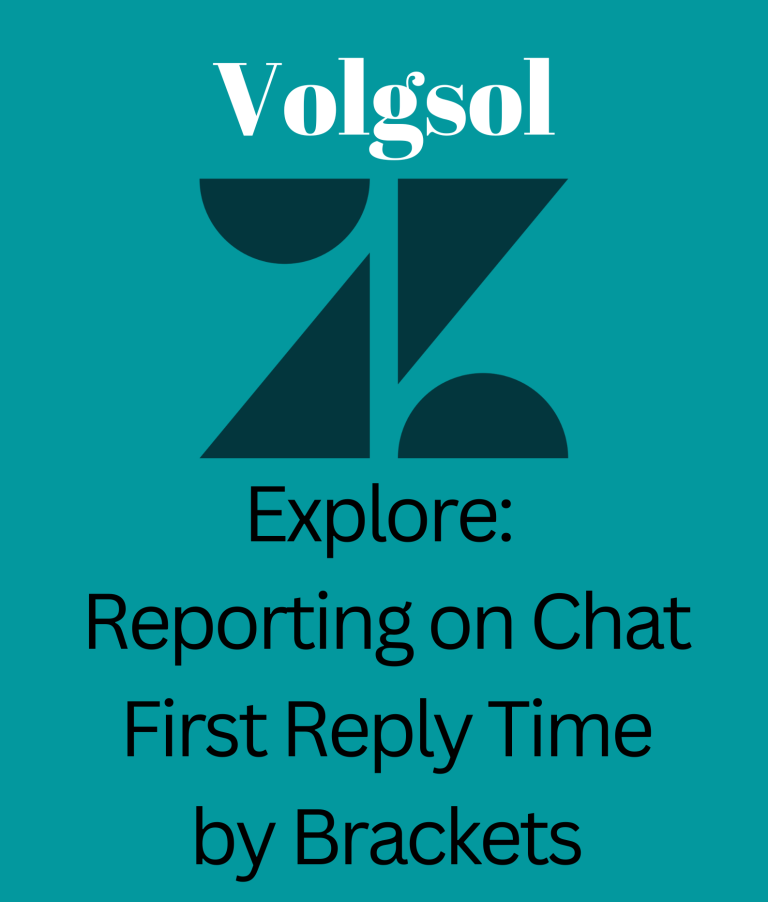Write us to: sales@volgsol.com
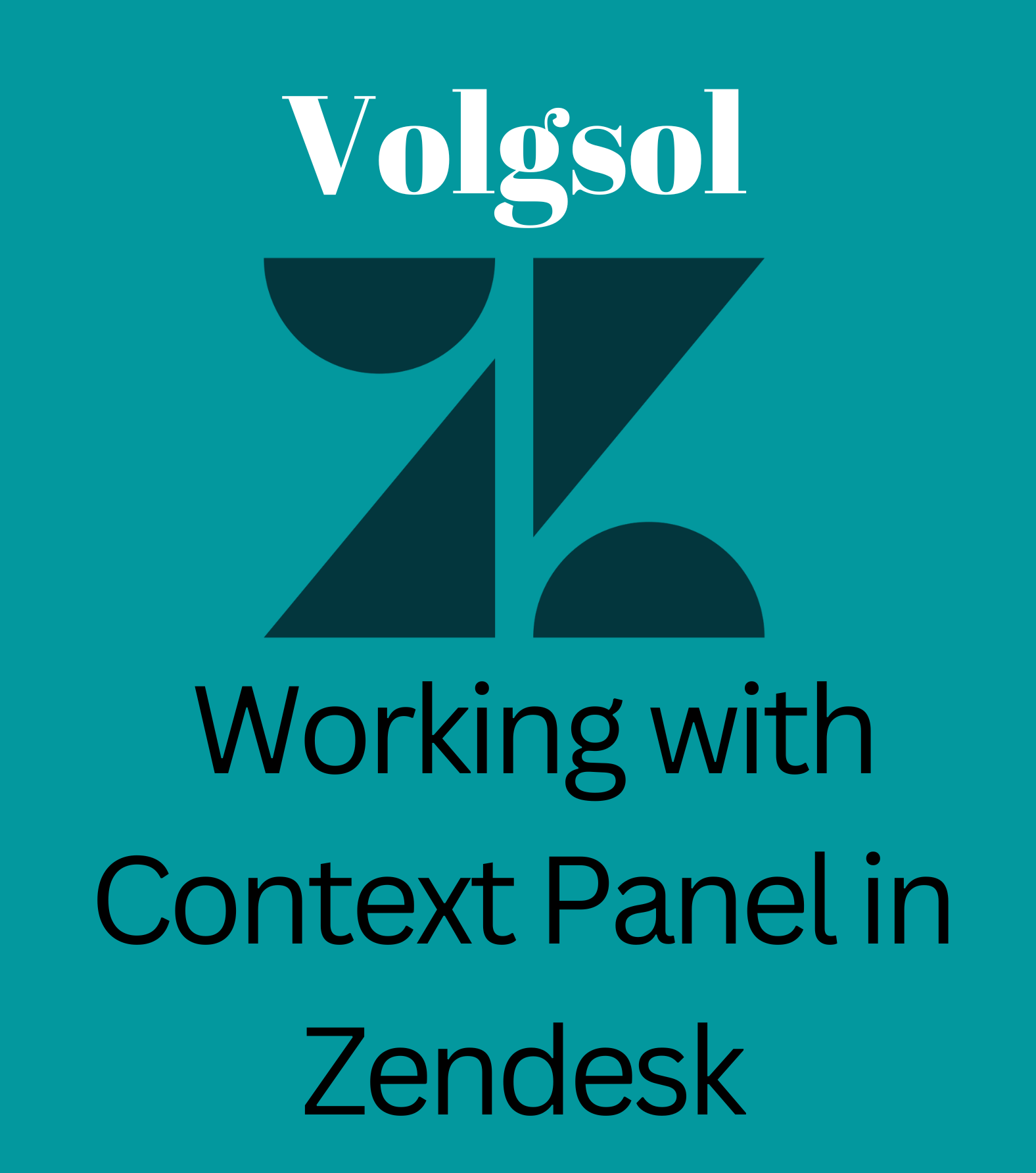
The Zendesk context panel is the place that provides valuable information about the customers and their tickets that an agent can use to solve the tickets quickly. Context panel can be useful for the company’s record-keeping purpose that shows not only the information about the customer but also the type of interactions between agent and customer. The context panel also shows the apps (integrated apps) working on the ticket, and the knowledge base articles suggested to customers for their help.
Context panel in a ticket:
Each ticket in your workspace has its context panel according to the nature of the ticket, which contains information about customers, apps, and knowledge.
1. Open a ticket from the Zendesk Support dashboard.
2. On the right side of the page, you will see a list of icons. These icons are counted as context panel. For example:
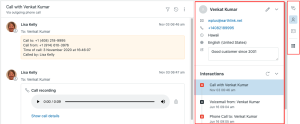
Icons in Context panel:
As shown in the above picture, there are some icons in the context panel. Let us see what does they contain.
![]()
1. Side conversations:
The first icon shows the side conversation created on behalf of the original ticket. It contains all the data about the side conversations.
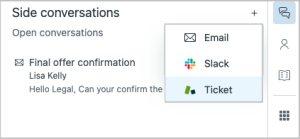
2. User:
The user icon contains all the information about customers, like their email, name, language, region, time of creation, and interactions history.
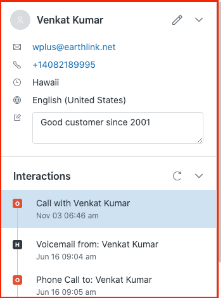
3. Knowledge:
In this section of the Zendesk context panel, an agent searches for the articles based on customer needs and suggests that customers to read them.
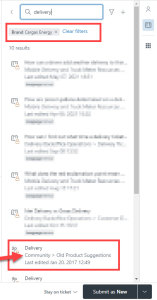
4. Apps:
In this section, you will see the apps that help an agent to solve the tickets. These apps are integrated by your company’s admins from the Zendesk Apps Marketplace.
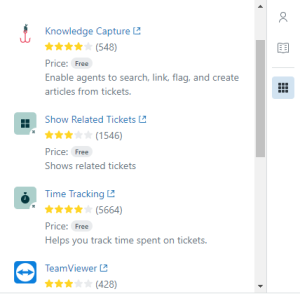
Managing knowledge in context panel:
Admins can manage the knowledge in the context panel from the admin center by navigating the path below:
Admin Center > Workspaces > Agent tools > Context panel.
On this page, the admin can manage the knowledge for the context panel according to company needs, for example, managing knowledge base articles by setting filters, configuring knowledge, and enabling knowledge.
Note: If you disable the knowledge, you will not see the knowledge icon and its data
in the context panel.
Agents can resize their context panel manually by dragging the cursor from the scroll bar in the agent interface.
That is the complete discussion about the context panel. For further queries regarding the Context Panel in Zendesk, please leave a comment below.