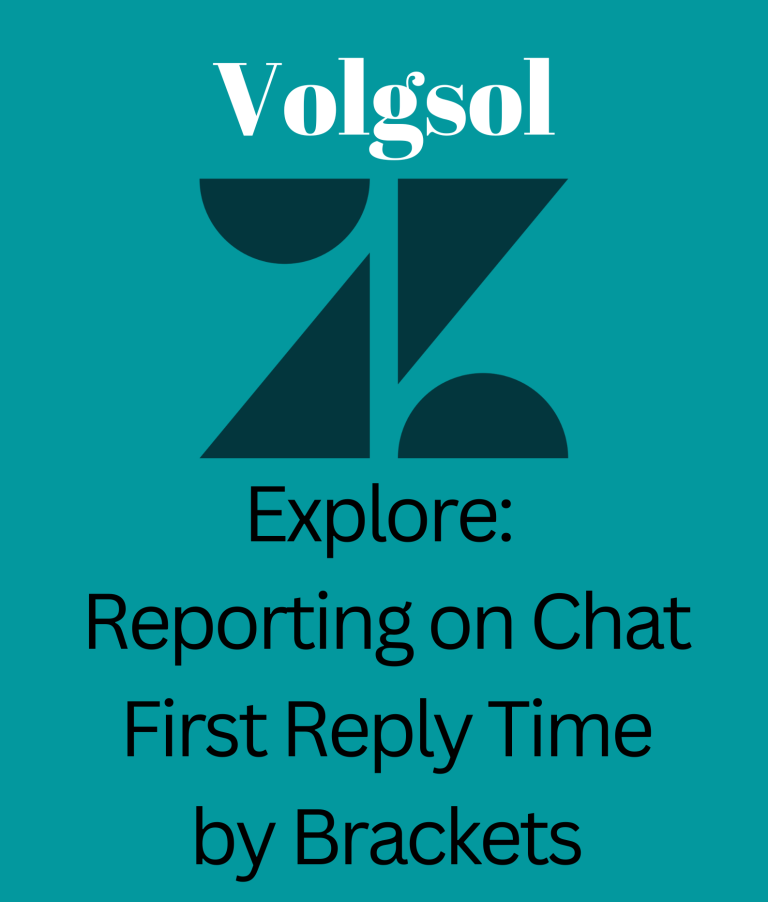Write us to: sales@volgsol.com
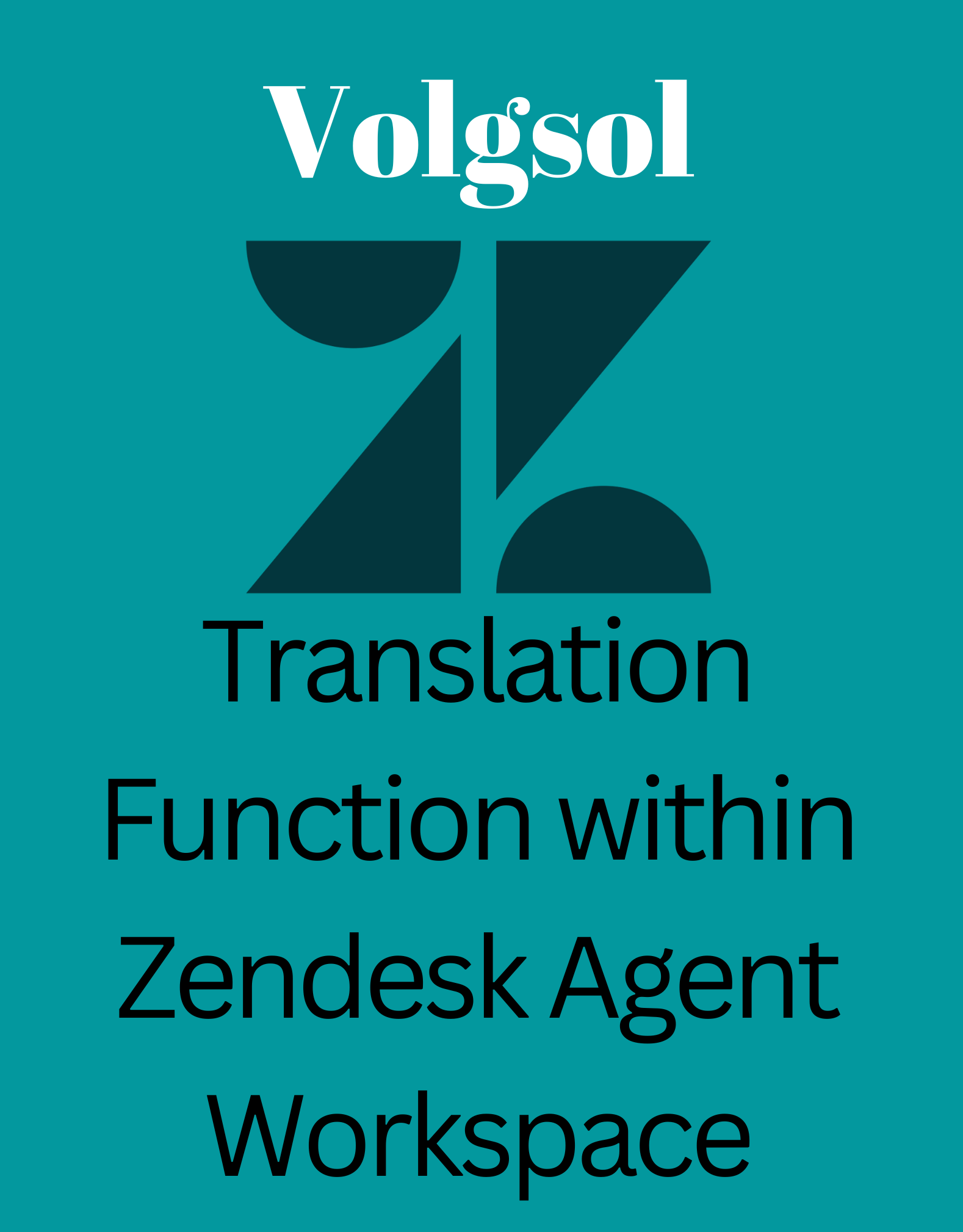
With the translation feature in Agent Workspace, agents can translate incoming messages and outgoing messages in the following channels:
- Live chat
- Social channels
- Sunshine Conversations channel
- Zendesk reports
Agents can translate incoming email messages sent by end users and generated or created by the APIs. The translation feature in Agent Workspace also supports translation of incoming emails sent through other channels like web forms, messaging, web widget (Classic) and closed tickets, but does not support any outgoing emails. sent to end users.
Note: The user's language is determined based on recent messages customers have sent, and
Google Translate is then used to translate the text.
If the language of the agent and the end user are different, a translation banner will appear informing the agent of the language difference and it can choose to enable translation for that conversation.
The event log displays both original and translated messages sent by the agent. End user messages are only displayed in the original language.
Limitations of this feature include:
- There is a limit of 5,000 characters per message for translation. Any message longer than 5,000 characters will not be translated.
- SunCo (Sunshine Conversations) abbreviations are not supported for translations.
- Translations for third-party widgets are not supported.
Using translation in the workspace:
In the Agent workspace, the translation is controlled by the agent currently conversing with the end user. Here we will cover the following topics:
- Permission to translate
- Prohibition of translation
- Switching between original and translated message content
Let us see these topics one by one.
Permission to translate:
When a difference of language is detected in message, a notification appears on the desktop that lets the agent know the end-user’s language and enables translation if desired.

To enable translation for an incoming conversation:
1. In the translation banner, click Translate. The banner updates to show the translation status:
![]()
2. If you don’t want to enable translation for the conversation, click the X banner to close.
If you first refuse to translate the conversation, you can also enable the translation of the message during the conversation.
To enable translation in an ongoing conversation:
3. In the conversation header, click the Options menu, then click Translate. A translation banner will appear with the translation status as above.
Prohibition of translation:
You can also turn off translation when it’s no longer needed for example, if a new end user takes over the conversation, or if it’s transferred to other agents who speak the same language like end user.
To disable native translation:
In the translation banner, click Stop. Or, in the conversation header, click the Options menu, then click Stop Translation.
Switching between original and translated message content:
Agents can view the original end-user’s messages as well as a translated version of their own messages.
Display the original text of the end user message:
1. At the end of the end user message, click Show original. The untranslated version will be displayed.
To display your own translated message text:
2. At the end of the message, click Show translation. A translated version of the message will be displayed.

End user experience:
When an agent enables conversation translation, the end user will not receive an activation notification the agents’ messages will simply appear in their detected language. However, translated agent’s messages are identified in the conversation.
In live chat, translated messages have a View Original link that end users can click to view the untranslated message:

Using the Social Messaging and Zendesk’s own messaging channel, the translated messages are opt out with the word Translated in their detected language, they cannot display the untranslated version of the message received or sent:

For further queries regarding the Translation Function within Zendesk Agent Workspace, please leave a comment below.