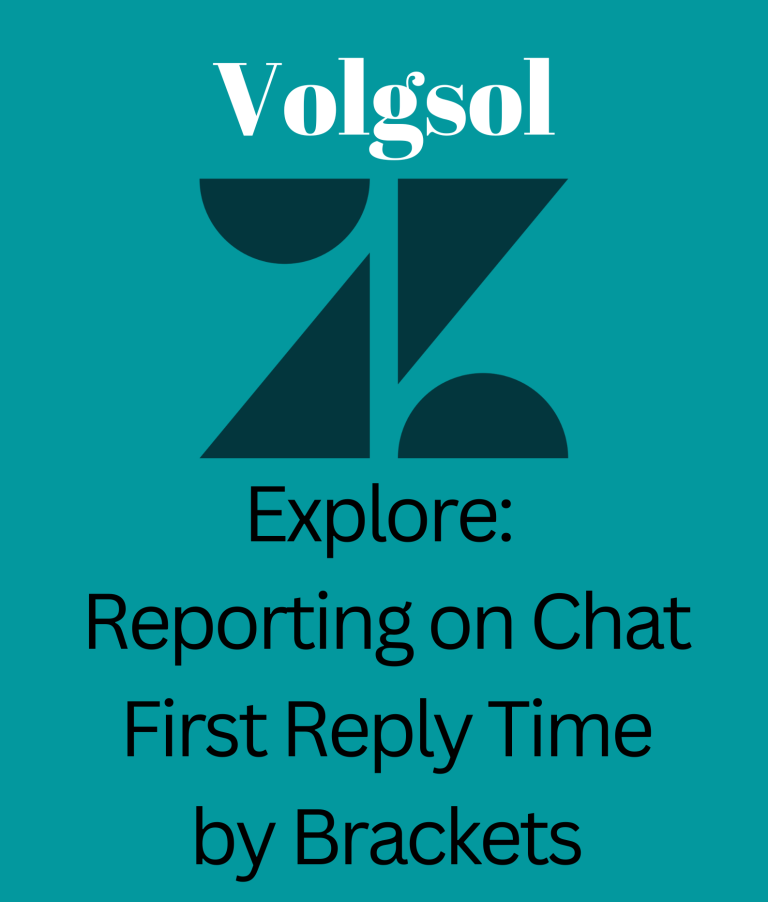Write us to: sales@volgsol.com
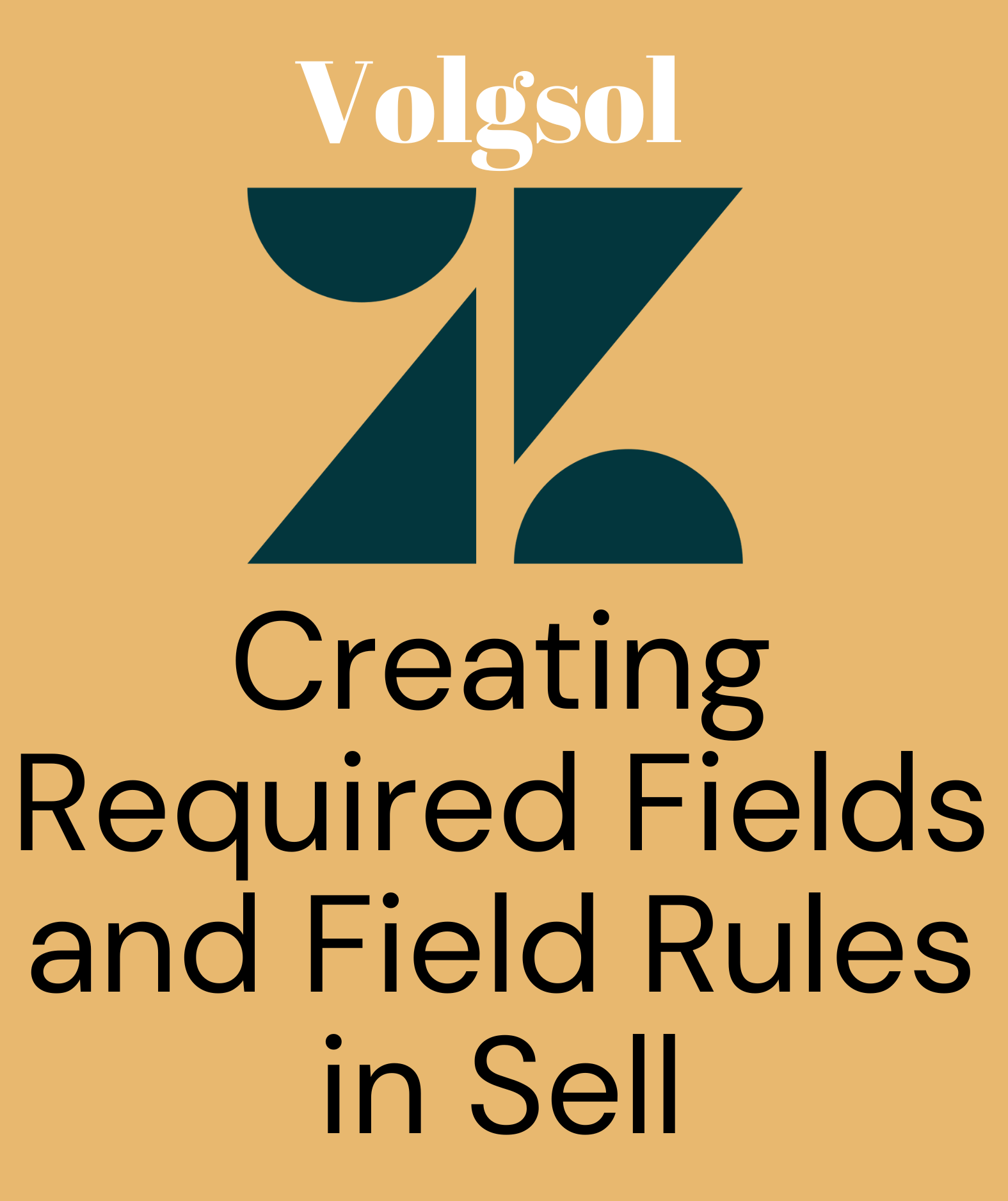
Fields are the data boxes where you can enter data according to the nature of the field. Some fields are text fields, numeric fields, checkbox fields, etc. Each of these has different nature. And making fields optional or required on certain conditions are known as field rules.
In Sell, when you create leads, contacts, and deals, you have to fill in some fields given by the Sell system. Some of them are required (mandatory), and some are optional, but sometimes we need some extra fields that must be mandatory. Without filling them, you can not proceed. For such purposes, we will see how to make fields mandatory.
How to create required fields?
Navigate to the following path to create such fields:
Setting > Business rules > Field rules.
Let us see the procedure of creating the required fields for leads, contacts, and deals.
Required fields for leads:
1. Select the Leads tab.
2. Event is defined already, but you can’t add an event or field rule on your own you have to define the required fields for such an event by clicking on the pencil icon.
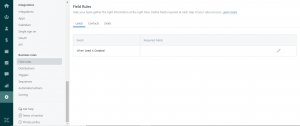
3. Select the fields from the drop-down and Save them.
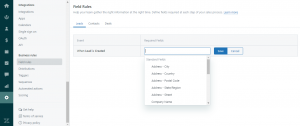
4. Here, the required field is created for leads.
Required fields for contacts:
1. Select the Contacts tab.
2. Two events are defined by default for contact as Person or Company. You can not add Field rules on your own.
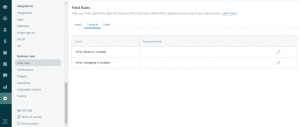
3. Like previously, click the pencil icon and select the field to be mandatory for both Person and Company.
4. Select the fields and Save them.
Required fields for deals:
1. Select the Deals tab.
2. For deals, you must first add rules by clicking Add Rule drop-down.
3. Select the rule or deal stage on which you want the required fields.
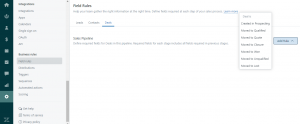
4. After selecting any Stage, an Event will be created, and the next step is to select fields you want to make them mandatory and Save them as we did previously.
You have created mandatory fields for leads, contacts, and deals.
For further queries regarding Required or Mandatory fields and Field rules in Zendesk Sell, please leave a comment below.