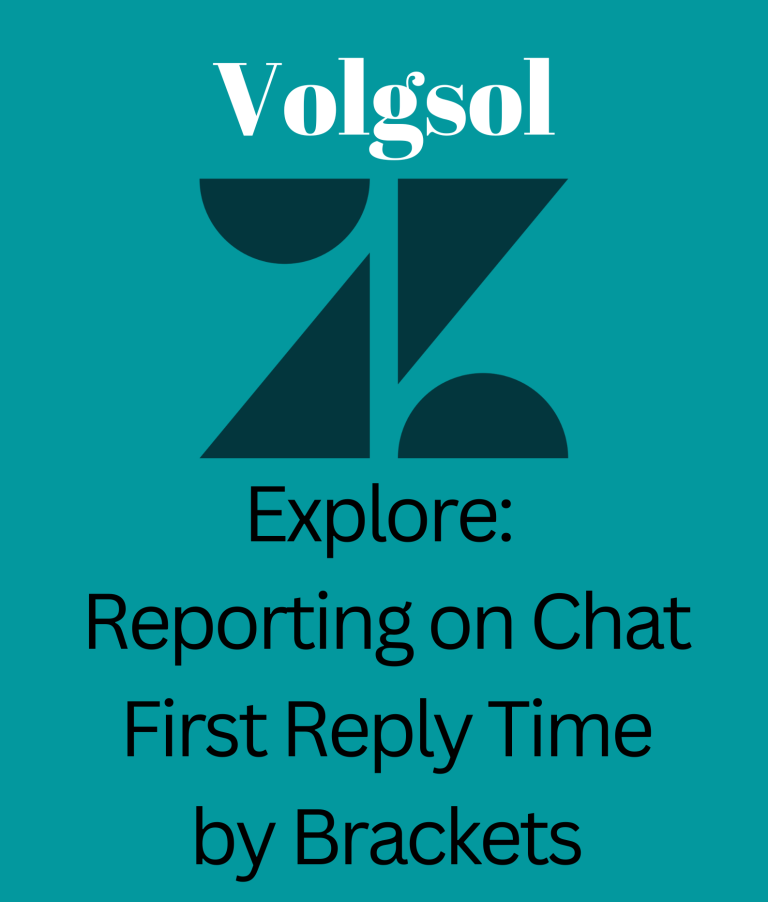Write us to: sales@volgsol.com
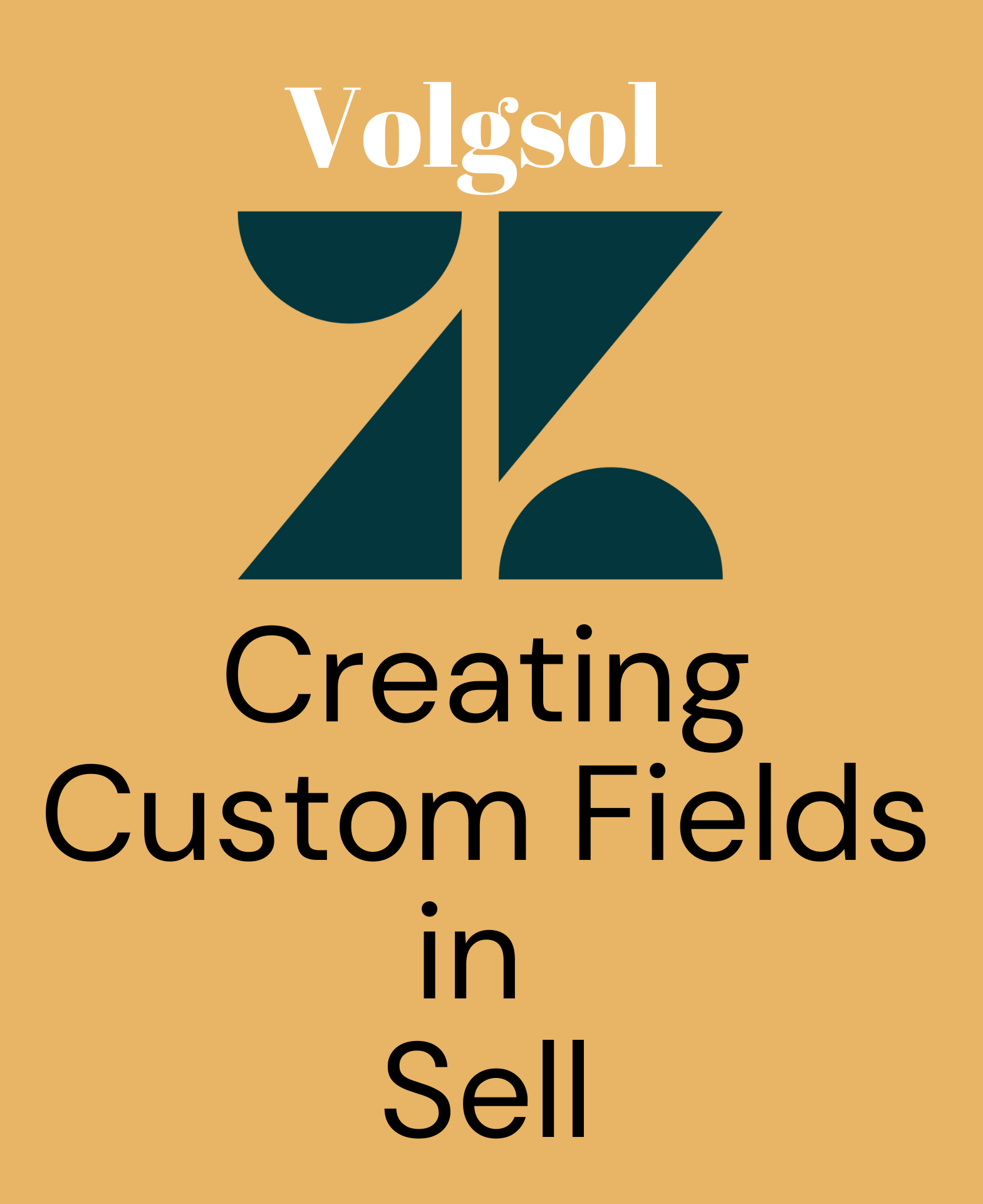
As we know, fields are the data spaces or containers to get information from the end-users or team members. Fields are different in nature, such as textual, numerical or check-boxes, etc. Some fields are required defined by the Zendesk system and created already by the system. However, sometimes we need some extra information for the proper acknowledgment of the leads, contacts, and deals, and such information can only be collected by creating custom fields.
Here we will discuss:
- Creating custom fields for leads
- Creating custom fields for contacts
- Creating custom fields for deals
Let us see these topics one by one.
Creating custom fields for leads:
Navigate to the following path in Zendesk Sell:
Settings > Customize > Leads.
1. Select the Fields tab and click the Add Field button under the Custom fields section.

2. After clicking the Add Field button enter the Field Label.
3. Select the nature of the field you are creating in the Field Type drop-down.
4. Select the following options according to your requirements:
- Filterable: Enabling this feature will make this field filterable to view the leads.
- Value editable only by admin: Selecting this will allow only admins to change the value of this field.
- Upon conversion transfer to deal: Checking this option will transfer this custom field to the deal card.
- Upon conversion transfer to person: Checking this option will transfer this custom field to contacts: person card (only if leads contain the name of contacts).
- Upon conversion transfer to company: Checking this option will transfer this custom field to contacts: company (only if leads contain the company name).
5. Review the custom field’s settings and Save them.

Here the custom field for leads is created and will be visible on the lead card.
Creating custom fields for contacts:
Navigate to the following path in Zendesk Sell:
Settings > Customize > Contacts.
1. Select the Fields tab and click on Add Field button under the Custom fields section.

2. Provide the Field Label and select the nature of the field in the drop-down below named as the Field type.
3. Select the following option according to your requirements:
- Filterable: Enabling this will make your custom field filterable to view contacts.
- Value editable only by admin: Enabling this feature will allow admins of your system to change the value of this custom field.
- Show on person cards: Enabling this feature will make this field visible only on the contact (person) card.
- Show on company cards: Enabling this feature will make this field visible on the contact (company) card.
4. Review all settings you made for the custom field and Save them.

Here the custom field for contact as person or company is created and will be visible on the contact card.
Creating custom fields for deals:
Navigate to the following path in Zendesk Sell:
Settings > Customize > Deals.
1. Click on the Add Field button under the Custom Fields tab.

2. Enter the Field Label and select the field’s nature from the drop-down named as the Field Type.
3. Select the following options according to your requirements:
- Filterable: Enabling this feature will make this custom field filterable to view deals.
- Value editable only by admin: Enabling this feature will allow admins only to change the values of this custom field.
4. Review the settings you made and Save them.

Here the custom field for the deals is created and will be visible on the deal card.
Note: You can convert these custom fields to required or mandatory like system required
fields.
To achieve this purpose, please read our article mentioned below.
How to convert custom or optional fields to required fields?
We hope our article “Creating Required Fields and Field Rules in Sell” will also help regarding the question mentioned above, and enhance your knowledge.
For further queries regarding Custom fields for Leads, Contacts, and Deals in Zendesk Sell, please leave a comment below.