Write us to: sales@volgsol.com
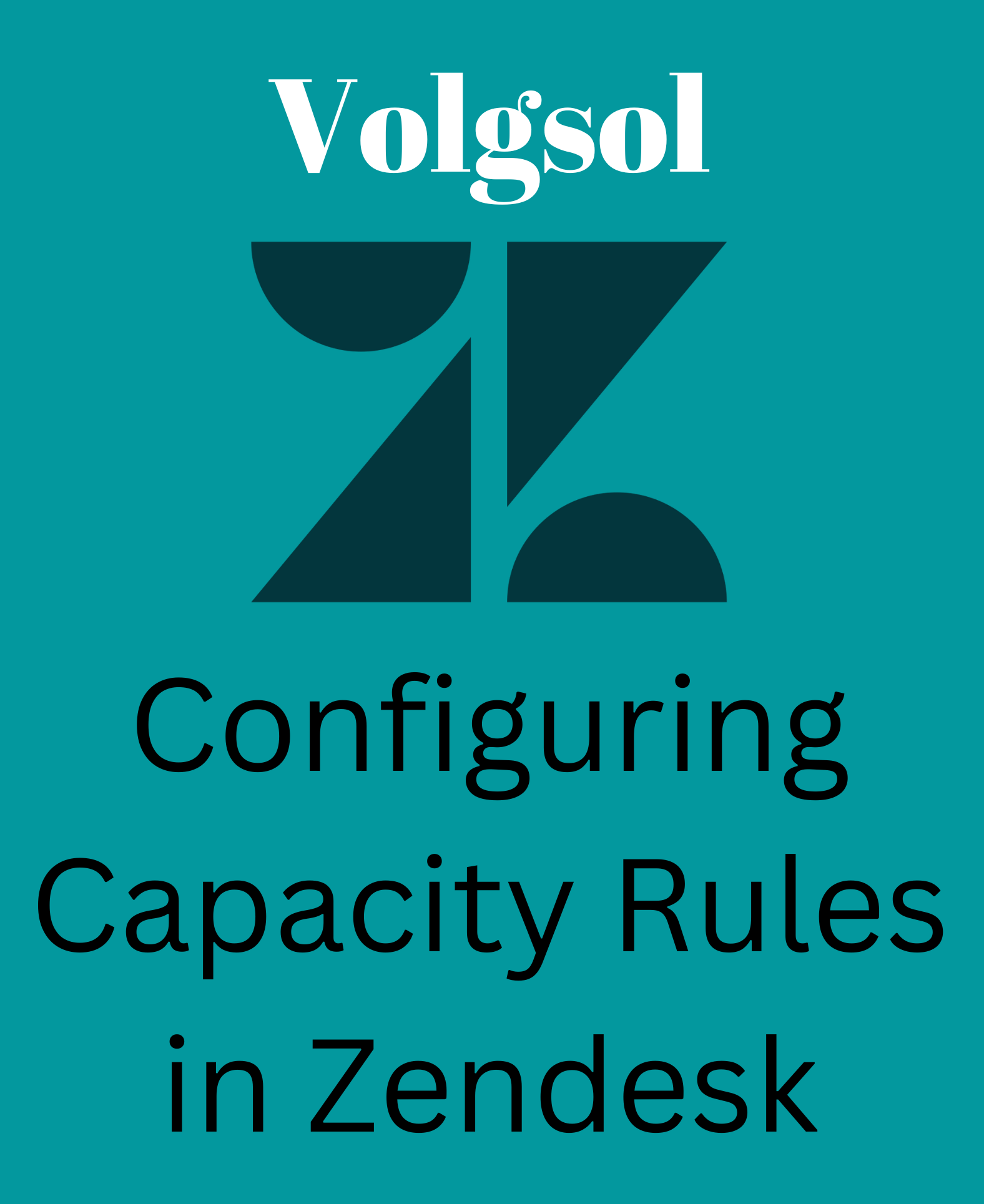
As the name “Capacity rules” describes, it is the capacity or issue resolving immunity of each Zendesk team member for tickets or requests of customers. It normalizes and equalizes the capacity of ticket solving on team members according to their roles or permissions, such as admins, agents or owners, Etc. Moreover, we can say that it extricates all the team members from the work overload. In this way, Zendesk serves its customers better as well as its team members also. A team member with admin privileges can defines such capacity rules for each team member according to their workload.
How to create capacity rules in Zendesk?
To create or edit capacity rules in Zendesk, navigate to the following path:
Admin Center > Objects and rules > Omnichannel routing > Capacity rules.
1. You can edit pre-created or default capacity rules by hovering over them and clicking on the options icon. Here you can make the changes whatever you want.
2. To create a new capacity rule, Turn on omnichannel routing first and then click on the Add capacity rule button.
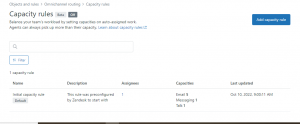
3. Enter the Name of the capacity rule you are creating. Also, enter the Description of the capacity rule. It is optional, but its purpose is to recognize the capacity rule for later on.
4. To set the capacity rule to default, select the checkbox Set as default.
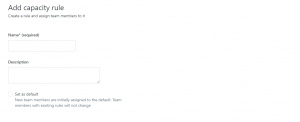
5. In the Assignees section, click on the Add assignees button to provide the Individual team members or Groups for whom you are creating this capacity rule.
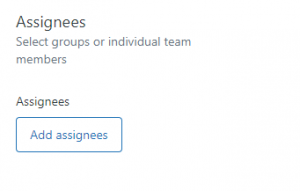
6. In the Capacities section, enter the limits of tickets or requests for each channel a team member will receive, such as Email, Messaging, and Talk. Review your capacity rule and click the Add capacity rule button to save it.
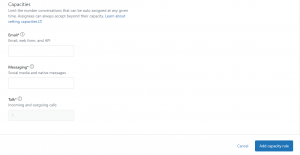
Note: Team members or groups will receive only the number of tickets you entered here at
one time.
It was the complete discussion for editing and creating the new capacity rules in Zendesk. For further queries regarding the Capacity Rules in Zendesk, please leave a comment below.



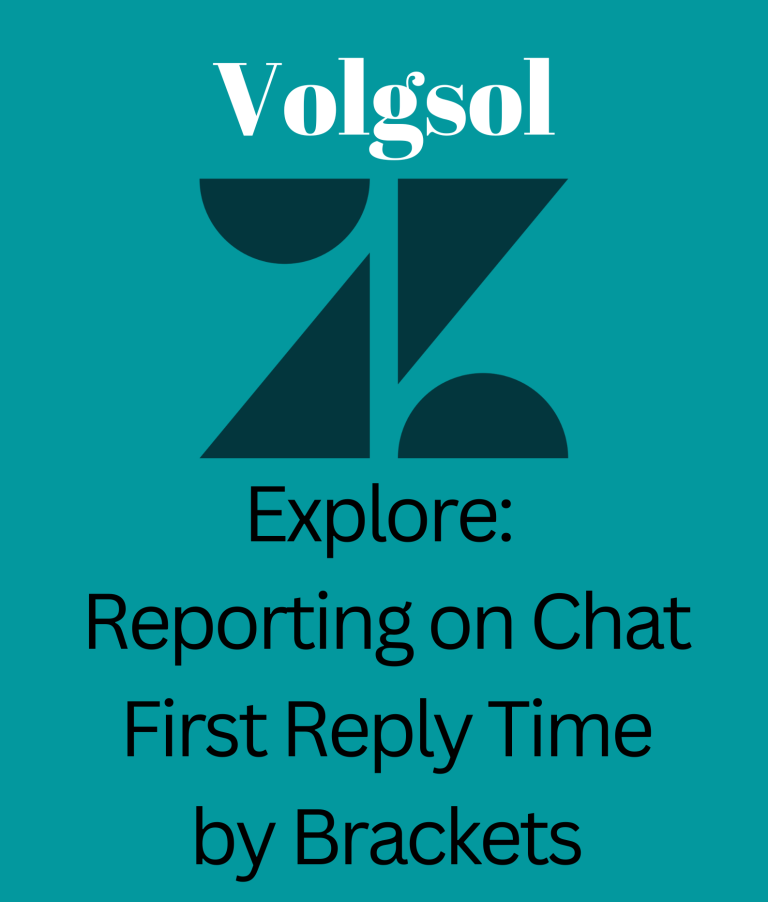

Your article helped me a lot, is there any more related content? Thanks!