Write us to: sales@volgsol.com
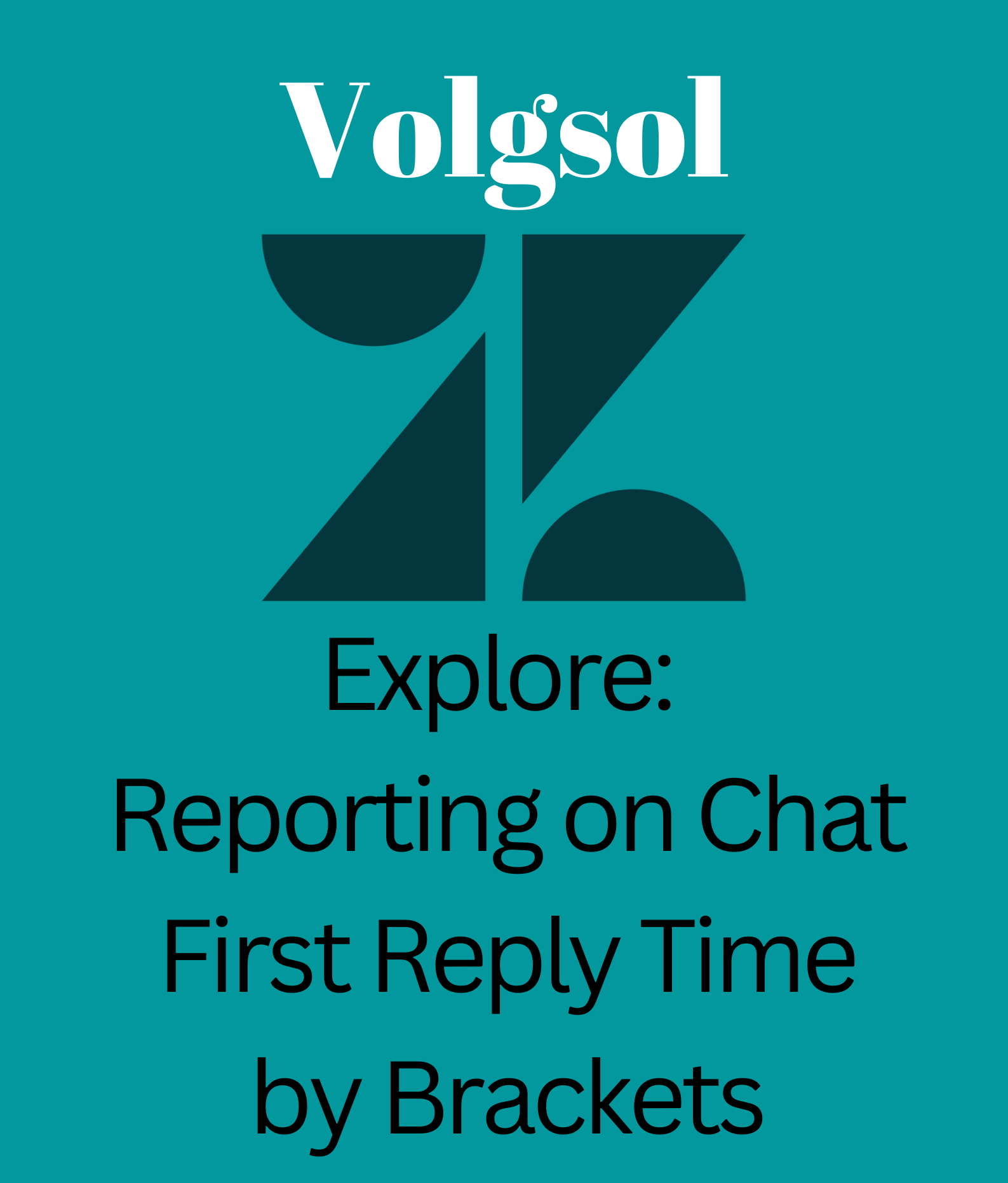
In this report recipe of Explore, you will see the method of creating a report that tracks and measures the first response time (first reply time) range of your agents for chats and interactions. Moreover, this report will show you that in how much time an agent responded to tickets created by chat bots on the first time.
This article will cover these topics:
- What we will need
- Creating a report
- Improving your report
What we will need:
- Skill Level: Intermediate
- Required time: 10 min
- Zendesk Explore Professional or Enterprise
- Zendesk Chat Professional or Enterprise
- Editor or administrator permissions
- Chat data in Zendesk support
Creating a report:
To Create a report of the first reply time for chats, navigate to the following steps:
1. In the Explore section, click the reports icon.
2. Click on the New Report button in the Report Library.
3. Select Chat > Chat – Engagement Dataset, and click Start Report on the Select Dataset page. Explore opens an empty report builder.
4. In the Metrics section, click Add.
5. Select Chats > Chats from the list of metrics, then click Apply.
6. In the Rows section, click Add.
7. Select Chat Brackets > Chat first reply time brackets of the first chat reply from the list of attributes, then click Apply.
8. The complete report now shows chats grouped in brackets based on the first response time of the respective agent.
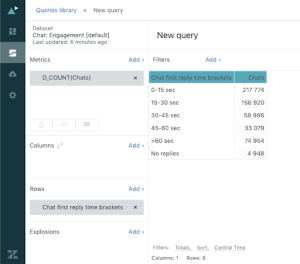
You can also achieve this for chat interactions by using Engagements as the metric and the time brackets of the interaction’s first response as the attribute:
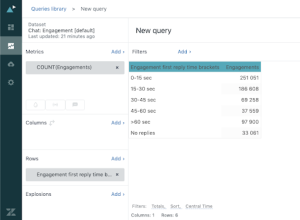
Note: Chat engagements are chat segments and measure specifically when an agent responds to
a chat. For example, if two agents served the same chat, it would result into the two chat
engagements.
Improving your report:
In this example section, you use the group attribute to place multiple brackets into one larger brackets and also see how to create such attribute.
Creating and using a group attribute:
Create a group attribute by navigating to the following steps:
1. Add the required brackets to the new group.
2. Navigate to the Calculations on the right side of the current page, select Groups, and set up these settings as in the defined example below.
For example, you can add “0-15 sec” and “15-30 sec” to the group and name it “Under 30 sec”.
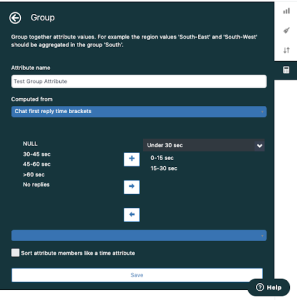
3. Replace the Chat first reply time brackets attribute with the group attribute you created. You will now see the newly created brackets or parentheses.
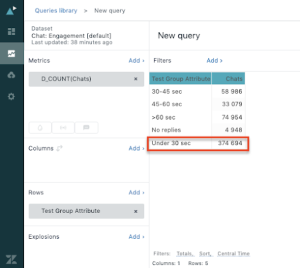
For further queries regarding Reporting on Chat First Reply Time by Brackets, please leave a comment below.





I am genuinely thannkful to the holder of this site who has shared this great post at at this time.